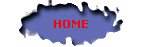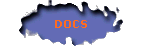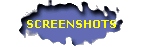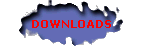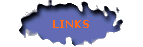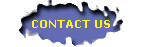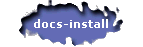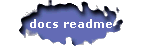*************************
MagicVid 0.2
********************************
*****************
Created by Erik Fletcher
3-30-2005
****************
*****************
Copyright (C) 2005 by Erik Fletcher
*****************
*********************
magicvidman@yahoo.com
**************************
********************************************************************************
Magicvid Directions: !!see README for a list of depends.
Magicvid will run if some depends are missing,the processes that use
them will just be disabled.
Please be aware that is your file is big some of these processes
can take a while depending on your system speed.
~~~~~~~~~~~~~~~~~~~~~~~~~~~~~~~~~~~~~~~~~~~~~~~~~~~~~~~~~~~~~~~~~~~~~~~~~~~~~~~~~~~~~
SETUP:
Select
your read and write disk drives. Some system the drives are defined
by device
and some systems the drives are defined by scsibus
number. Click "show scsidrives" to get a list of scsi drives on your
machine. Click "Show Devices" to get a list of all devices on your
machine. Enter the readdrive and writedrive on the setup page and
click save.
EXAMPLES DEVICE: read drive
"/dev/cdrom"
write drive
"/dev/hdd
SCSI: read drive
"1,0,0"
write drive
"1,1,1"
~~~~~~~~~~~~~~~~~~~~~~~~~~~~~~~~~~~~~~~~~~~~~~~~~~~~~~~~~~~~~~~~~~~~~~~~~~~~~~~~~~~~~
CONVERT:
1--Enter a video file to convert in the
sourcefile window. This can be any video file that mplayer will
play.
2--Enter a filename in the outputfile window.The
converter will add the file extension for you.
3--Click
the button that corresponds to the type of file that you
want.
~~~~~~~~~~~~~~~~~~~~~~~~~~~~~~~~~~~~~~~~~~~~~~~~~~~~~~~~~~~~~~~~~~~~~~~~~~~~~~~~~~~
SHRINK:
1--Check the "use shrink"
checkbox.
2--Enter a file to shrink in the source file
window.
3--Enter a output file with file extension in the
output file window.
4--Choose a percentage to shrink
by.
5--Click the dump files button then
5--Click
the shrink button.
Note: This feature is kind of flaky.
Reduce by 30% gives around a 30% reduction in size. Reduce by 10%
varies from 8% to 14%. Reduce by 50% seems to get random results.
I'll keep working on it.
~~~~~~~~~~~~~~~~~~~~~~~~~~~~~~~~~~~~~~~~~~~~~~~~~~~~~~~~~~~~~~~~~~~~~~~~~~~~~~~~~~~
JOIN:
1--Check the "use join"
checkbox.
2--Enter the two files to join in the windows on
the join tab.
3--Enter a output file with file extension
in the output file line.
4--!!Option "Use force" will join
incompatible files but they may not play right.!!
5--Click
join.
~~~~~~~~~~~~~~~~~~~~~~~~~~~~~~~~~~~~~~~~~~~~~~~~~~~~~~~~~~~~~~~~~~~~~~~~~~~~~~~~~~
CREATE VCD .BIN/.CUE FILES:
1--Check the
"vcdbin/cue image checkbox".
2--Enter a vcd format .mpg
file into the source file line.
3--Click "create bin/cue"
button the files will be in your home directory as
/home/foo/mvvcd.bin & /home/foo/mvvcd.cue.
~~~~~~~~~~~~~~~~~~~~~~~~~~~~~~~~~~~~~~~~~~~~~~~~~~~~~~~~~~~~~~~~~~~~~~~~~~~~~~~~~~~
CREATE DVD ISO:
1--Check the "dvd video .iso"
checkbox.
2--Browse to a folder containing a set of
authored dvd-video files (output from QDvdAuthor for example or a
dvd you have ripped to backup).
3--Set a output file in
the output file line.
4--Click "Create
dvd-video".
~~~~~~~~~~~~~~~~~~~~~~~~~~~~~~~~~~~~~~~~~~~~~~~~~~~~~~~~~~~~~~~~~~~~~~~~~~~~~~~~~~
DIRECT COPY:
1--Put disk to copy in the read
drive and press rip.
2--Put blank cd in the write drive
and press burn.
3--The disk image will be in your home
directory as /mvcdimage.iso
NOTE--You can make several
copies of the same cd by continuing to put new blank cd's in the
write drive and clicking burn.
~~~~~~~~~~~~~~~~~~~~~~~~~~~~~~~~~~~~~~~~~~~~~~~~~~~~~~~~~~~~~~~~~~~~~~~~~~~~~~~~~~~
BURN DVD-VIDEO .ISO:
1--Check the "use iso
burner" checkbox.
2--Browse to a dvd-video.iso file in the
source file line.
3--Insert a blank dvd "r" or "rw" into
the write drive.
4--Click "burn dvd-video".
~~~~~~~~~~~~~~~~~~~~~~~~~~~~~~~~~~~~~~~~~~~~~~~~~~~~~~~~~~~~~~~~~~~~~~~~~~~~~~~~~~~
BURN VCD BIN/CUE :
1--Check the "use iso
burner"check box.
2--Browse to a .cue file in the source
file line.
3--Insert a blank cd in the write
drive.
4--Click "burn vcd bin/cue" button.
~~~~~~~~~~~~~~~~~~~~~~~~~~~~~~~~~~~~~~~~~~~~~~~~~~~~~~~~~~~~~~~~~~~~~~~~~~~~~~~~~~
COPY A DVD:
1--check the "use dvd copy" check
box
2--Place a dvd in the read drive
3--Enter a
output folder name in the output file line
4-- Click the
"copy" button
NOTE--You can enter the folder you just made
into the dvd-iso browser window and press
the "create
dvd-iso" button to make a .iso of the dvd you just copied
NOTE--This process should work with any disk that you want to copy
to one directory
NOTE--!!!This process does not create a
.iso image it just copies the files from the
disk!!!
~~~~~~~~~~~~~~~~~~~~~~~~~~~~~~~~~~~~~~~~~~~~~~~~~~~~~~~~~~~~~~~~~~~~~~~~~~~~~~~~~~~
PLAY SOURCE FILE:
To preview a video file while you are
working. Browse to the location of the file in the source file
line and click the "play source file" button.
~~~~~~~~~~~~~~~~~~~~~~~~~~~~~~~~~~~~~~~~~~~~~~~~~~~~~~~~~~~~~~~~~~~~~~~~~~~~~~~~~~ |